You can add social media posts — Tweets, Facebook posts, Instagram photos and more — throughout LifePosts.
In LifeStory
When editing your LifeStory, you’ll see a button on the top of your essay’s text editor that says “Add Social Posts”. It’s near the “Add media” button in the editor’s toolbar.

You can use this to embed posts from any major social media site, including Facebook, Twitter and Instagram. Every post on every social media site has what’s called a timestamp. It looks like this on Facebook:
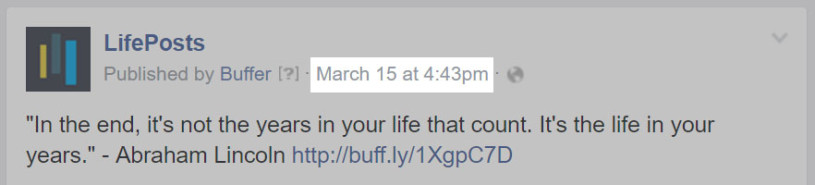
Right-click/option-click that and copy the URL. Then, back in the LifePost text editor, click on that “Add Social Posts” button and paste in the link.
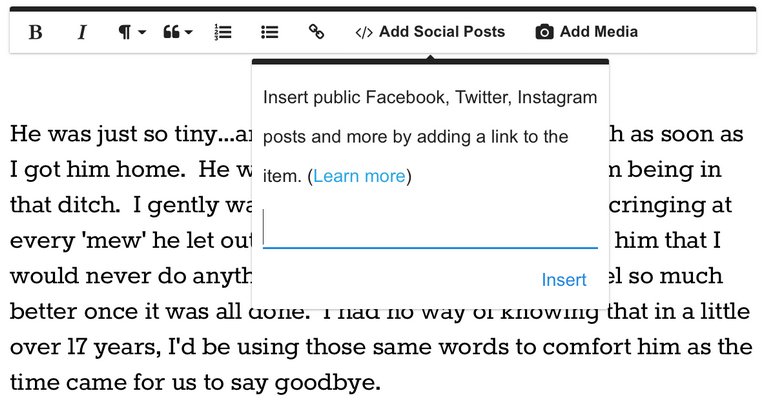
The placement of this timestamp (and so your way of finding the URL you need) is different on every social media site, and can change with redesigns. But a decent list of permalink locations on major social media sites can be found here.
Pro Tips:
Our “Add Social Post” tool has a number of other excellent uses. If you put in the URL to a news article or blog post, it’ll turn it into a really nice card that includes a photo from the page (think about how Facebook handles links). Here’s an example.
Scattering links throughout a LifePost in this way can help break up text and make your post more visual – without causing any image rights issues.
You can also embed video from a number of sources using the URL. The best way to place YouTube, Vimeo, and Facebook videos is to use the “Add Media” button, (more on that here), but “Add Social Posts” is great for other video sources.
Adding social posts to contributions:
Maybe people have posted their well wishes to you on their own Facebook account, and you want to keep them archived on LifePosts. You might use some of them in your LifeStory, and then wish you could put others into LifeQs or LifeTimeline. You can! We’ve built the “Add Social Posts” functionality right into every contribution box.
All you have to do is paste in the URL of the Facebook status update or Tweet as your contribution, and our system will automatically import the post and attach it to the contribution. Think about how Facebook handles links – this works exactly the same way.
